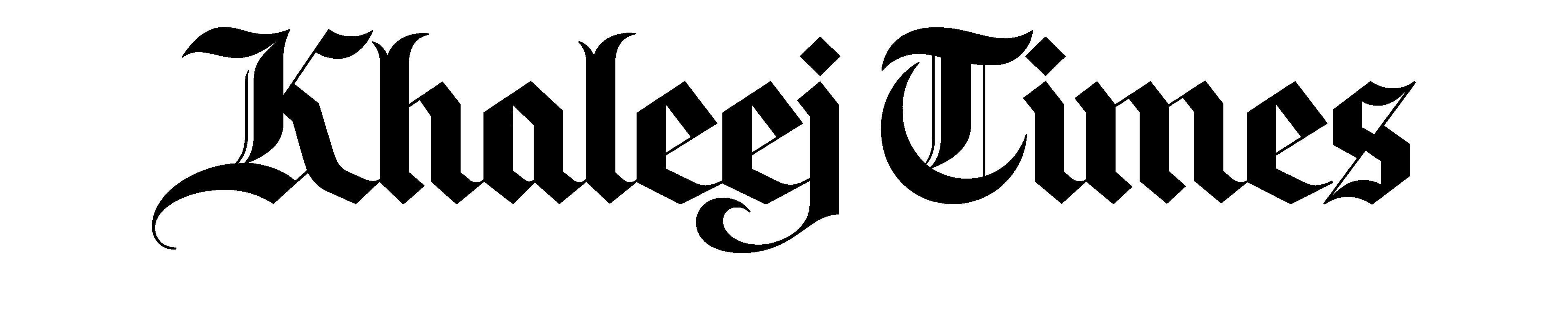The yellow metal is supported by a revival in demand from Chinese consumers and healthy purchasing activity by central banks, expert says
De-clutter your PC
The best way to keep a Windows-based PC running smoothly is to keep unnecessary or unwanted applications off of it. Unfortunately, that’s easier said than done.
Sooner or later - through installing trial software, freebies, or even many commercial packages - most of us end up with lots of applications we never use.
The result, too often, is a PC that boots slowly, performs sluggishly, and perhaps even crashes periodically for no apparent reason.
The good news is that with the right plan and a little know-how, you can keep your PC running smoothly, with just the applications you need and nothing more. Here’s how.
Create restore points
Rule number one for keeping your PC speedy and clean is always to be sure that you can revert to a previous state before you install a new program.
The best way to ensure that you can do this is to make liberal use of Windows’ System Restore utility, found in XP’s Start menu under Programs, Accessories, System Tools, or in Vista’s Start menu simply by typing “restore.”
Through the creation of a “restore point,” System Restore essentially takes a snapshot of the contents of your hard drive and the Windows registry.
If you should begin installing a program only to find that it crashes half way through the installation, you can use System Restore to revert your PC to the state it was in before the botched installation.
Creating a restore point typically does not take much time - a minute or two in most situations. Restoring your computer to a previous state using System Restore takes a little longer, but the time spent is far preferable to having to live forever with a system that has either been cluttered or crippled by a bad application.
Uninstall programs
You should make regular trips to Windows’ Add/Remove Programs applet, available through the Control Panel. Doing so will likely reveal a number of applications you didn’t know you had.
Sure, you’ll see the programs you know and use every day. But you’ll undoubtedly also discover components of programs that you don’t need, toolbar installations that somehow made it on to your computer, as well as programs you installed long ago but never use.
Remove anything you don’t need. To do so, simply right-click an entry and select Uninstall form the pop-up menu. For more granularity and options in uninstalling applications, consider the freeware Revo Uninstaller (http://www.revouninstaller.com), which will provide you with much more granularity when selecting exactly what to install.
Revo, for example, will frequently break down a large program into uninstallable components when the Windows standard Add/Remove applet will list only the main application. The well-regarded Revo has also been known to completely remove applications that Windows itself could not.
Ditch the fonts
Most people don’t know the degree to which fonts can slow down a Windows PC. The bottom line, though, is this: the more fonts you have installed on your computer, the slower it will boot up. Too many fonts could even impact overall system performance.
How many fonts are too many? The answer varies by system, but generally Windows can manage about 1,000 fonts. Long before you reach that number of fonts, however, you’ll experience sluggish performance - and not just when booting up. Applications that must read font information each time they start up will be slow.
So you should not only take stock of how many fonts you have installed but also be very cautious about installing new fonts. Fonts have a way of sneaking onto your computer, however - as when you install the latest Office application which automatically dumps a couple hundred fonts on your hard drive unless you tell it not to.
To uninstall existing fonts, go to the Fonts section of the Control Panel, select the fonts you wish to remove, right click, and then choose Delete from the pop-up menu. If you’re not sure whether you should delete a particular font, you can always copy it first to a backup folder.
Remove malware
Sometimes the cause of a sluggish system is not too much software or too many fonts but rather malware - malicious software that has sneaked onto your PC, probably through online activities. Malware, essentially, is any software that poses a threat to your computer or your personal information.
Frequently, too, malware is found to be the cause of a sluggish computer, since the software can basically commandeer a computer as it tries to interfere with your activities or ferret out your personal information.
While many antivirus applications today include some type of malware protection - as does Windows itself, with Microsoft’s Windows Defender application - many people continue to rely upon several applications to scan for and remove malware. That’s not a bad idea.
Malwarebytes (http://malwarebytes.org) and Ad-Aware (http://www.lavasoft.com) are two popular, free anti-malware tools, and there’s no reason not to use both of them, since one may catch malware that the other misses.
If you want to check your system for possible malware infiltration before installing any third-party malware fighter, stop in at the Trend Micro HouseCall site (http://housecall.trendmicro.com), which will provide a free scan of your computer and alert you to any suspicious activity.
Remove junk files
Use Windows long enough, and you’ll accumulate a lot of digital detritus - junk files that do nothing other than clog up your hard drive and slow down your computer.
There’s no automatic routine in Windows that automatically looks for and removes these junk file, and that’s where CCleaner comes in (http://www.ccleaner.com).
This free and effective tool can quickly scan your PC and remove files left behind by browsers, officeapplications, media players, and more. It even includes a safe Windows Registry cleaner that will search out and remove registry entries left behind as a result of incomplete installations.
Despite all of the usability enhancements Windows has received over the years, keeping a Windows PC running briskly is a task unfortunately left up to you.
Luckily, with the tools and processes described here, you can stay on top of the situation - and end upwith a PC that’s as speedy today as it was when you first bought it.
More news from
The Lives and Livelihoods Fund is the largest multilateral fund of its kind in the Middle East
Stock market opened with modest gain on Wednesday marking third consecutive session in the upward gain
Union warned it could order several days of strike action over a busy May holiday weekend if its demands are not met
Humidity is set to rise during the night and into Thursday morning
Text messages, social media posts, chatroom messages, altered images, and videos are just a few avenues through which cyberbullying can occur
The building in Muhaisnah 4 had suffered structural damage last week and has been sealed off as authorities conduct investigations
Al Ain, which knocked out Cristiano Ronaldo's Al Nassr in the quarterfinals, reached the final for the first time since 2016