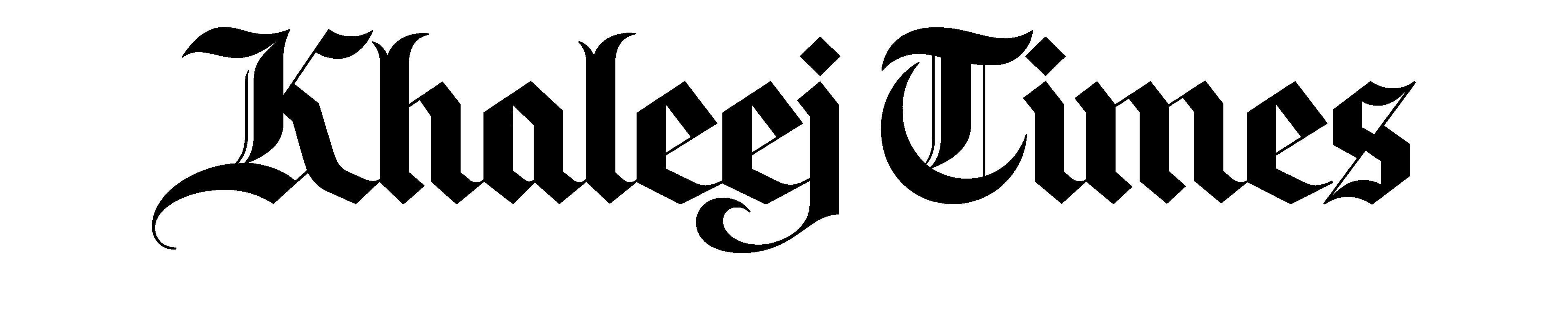There are a lot of very useful new features on iOS 10.
Dubai - We find out if Apple's latest mobile operating system is as good as advertised
Published: Wed 14 Sep 2016, 6:09 PM
Last updated: Thu 22 Sep 2016, 6:26 AM
On Saturday at exactly 8am, Apple will start selling its new iPhones in the UAE.
Now before you plan your camp-outs, you should've known by now that iOS 10 has been released. Apple's new operating system is available for the iPhone 5 and later, iPad Air, iPad Mini 2 and later, iPad Pro, the fourth-generation iPad and the sixth-generation iPod Touch.
And here are the new tricks that iOS 10 has in store for you (despite the fact that there are reportedly some major issues with it).
It could've been more had we broken it down further, but nonetheless, we don't want to make your life any more difficult.
1. There's a new Raise to Wake feature.
If this is on, your screen will automatically wake up as you lift your iPhone. It does allow you to peek at your notifications without wasting energy on pressing the Home or Power button, but if you're annoyed by it you can simply turn it off in Settings -> Display and Brightness. Available only on iPhone 6s, 6s Plus and SE.
2. The lock screen has changed... a lot.

Aside from that padlock on top, you'll see buttons below; swipe to the left to instantly start snapping away with the camera, or swipe right to find the widgets you see above. This is in contrast to swiping up to access the camera on iOS 9. If you're wondering where the enter PIN screen is, just screw up your fingerprint scan attempts (assuming it's on) or tap on any widget. And the notifications have also been given a new look.
Oh, and in case you missed it, the slide to unlock feature is gone. And you have to actually press the Home button to go to your home screen, meaning you just can't go straight to it in just one tap via Touch ID. C'mon, Apple.
3. Uninstall stock apps.

Alas, Apple has decided to let us have the liberty of eliminating some of its own apps, such as Contacts and Maps. It still works the same way; just tap and hold on any app and wait for them to shake. However, there are still some that refuse to give in, like Safari, Messages and Settings (seriously, remove Settings from a phone?).
4. More emojis!

There are over 100 emojis, including a rainbow flag, single-parent families and gender variations (like that female runner above - and I don't have time to scan all of them). The emojis have also been redesigned.
5. Photos has some new stuff.

Just read it. Note on the first one: It allows you to create a highlight reel based on certain dates and/or times.
6. Beddy-bye time just got more concerned about your well-being.

The Clock app has a new feature called Bedtime, in which it will first interview you about what exactly you need to get the most out of your sleep and, most importantly, get you out of bed.
7. Easily unsubscribe from mailing lists.

Yes, we get it; some mailing lists can be really annoying. There's a new option on top in a mailing-list e-mail; tap away and Mail will liberate you from it.
8. New Mail interface (sort of).

In the old Mail app, when you tap on a mailbox, the screen slides to the left to reveal the folders. This time around, tapping on one will show your folders drop-down-style. And once inside a folder, there's this new little button on the lower-left corner that toggles between all mail and unread mail. (And now you also see how much unread ones I got.)
9. iMessages is more fun.
One of the apps that received some major makeover is iMessages.

For starters, you can now send messages ala-WhatsApp or Snapchat; tap on the heart icon to send doodles, videos or/with sketches. The "i" button on the upper-right-hand corner, on the other hand, will allow you to toggle send read receipts for each contact - although it only works on iMessages, not standard texts.

If you want another method of showing your emotions, type your message then tap and hold on the blue send button; it will reveal some options on how you want to send your message in an animated way. For example, "Slam" gives you the effect that it's being slapped onto the screen (complete with a little bit of smokescreen), while "Invisible Ink" will require your recipient to "scratch off" the message. Additional options are there on messages you've sent.

And since letters and words are so yesterday, inserting emojis is easier. Type out something, then hit the emoji button; any word or group of words that can be replaced by an emoji will be detected and highlighted. Tap on the word or words to converted and fire away.
10. Copy and paste across Apple devices.
Self-explanatory. But still, the "universal clipboard" that is available on iOS10 and macOS Sierra allows you to copy something, say, from your iPhone, then paste it to your iMac. Of course, this will only work on the condition that you're signed in to the same Apple ID on the devices concerned.
11. Voicemails can be transcribed.
Yes. Check out the Voicemail tab on the Phone app and you'll see either a transcription or a "transcription not available" message beside each missed call. Apparently, it's still not available in the UAE (hitting the Voicemail tab will still dial your Voicemail number), which is something not to worry about as it is only in a beta phase and, while it's activated by default, it's not available in all countries and/or carriers.
12. Sing karaoke on Apple Music.
Well, sort of. There's really no major oomph on the app, except that there's a new option to find lyrics for a song on the Now Playing screen; just tap on the three dots on the lower-right-hand corner to access it. Be warned, though: if you don't find the "Lyrics" option, then it means there are no available lyrics (yet) for the track. That should change pretty soon.
13. Maps is smarter. Stop for lunch. Even find your car.

Bring up Maps, swipe from the search box below to reveal places you either visit or search for frequently - also works with places logged in Calendar to make some of them accessible.

Tap on the search box and eight eye-catching bubbles will pop up, giving you quicker access to specific places that cater to things such as food, trasportation or health. (However, this doesn't seem to work here in the UAE yet as tapping on the search button doesn't reveal the bubbles; the screenshot above is one I got when I was searching in the United States.)
Also, during a journey, the mapping tool will give you live traffic info on your way to your destination. You can even add or search for nearby petrol stations or even restos; should you choose to take that detour and are done with it, Maps will take you back to your original route. (Sorry; I don't drive here so I can't check this out myself yet.)
One more thing about Maps: As soon as you cease driving, the app will tell you it's dropped a pin on where you parked. And for good measure (and if you're really bad with directions), there's an option to add an image.
To be clear, here's Apple's page telling what services are available where.
14. The new Control Center's (brightest) star is the... Flashlight.

Go ahead; hard-press the Flashlight on the new-look Control Center from below and start blinding those who took your dinner. Obviously, this only works on iPhones with 3D Touch.
15. Need more space? Clear out your music library!
Just in case you don't want to splash on that 256GB iPhone 7/7 Plus model, go over to Settings, then Music. You'll find a new Optimize Storage setting; tap on it and iOS 10 will happily sweep away copies of tracks (those you haven't listened to for quite some time) from your phone to your iCloud Music Library (of course, it has to be enabled for it to work) if you're low on space.
16. Multiple languages? No problem

Yes, it's easier now to type if you're of those determined enough to have learned multiple languages (in X number of weeks). Just go to Settings, then General; open Dictionary, choose the languages you want, then head back to Keyboards to add the matching ones. On the keyboard itself, long-press the globe icon to show all the languages you've added. Have fun.
17. Notifications are easier to navigate

As you can see in the first picture above, you can just press on the notification and, in Messages' case, aside from the ability to respond as usual, it can also display full threads. The notifications on the lock screen are really ramped up; for example, you can instantly cancel an Uber request from there.
Ditto for notifications that come from above when you're in another app.
18. Oops! How can we forget about Siri?

Read it? Alright; in other words, our lovable digital voice assistant will be happy to serve you in third-party apps. Let's take WhatsApp, for example.
Telling "WhatsApp Angel" to Siri will search your contacts, find a match and, in this app's case place a WhatsApp call:

Tweak your words and try to become more specific. In WhatsApp's case - and depending on what you said - Siri will prepare the app for you (in which after tapping it the app will open) or automatically type a ready-to-send message for you:

Word of advice: your iPhone needs to be unlocked for you to be able to type a message (otherwise the lock won't make sense, no?).
And unfortunately - and despite the fact that you saw their boost in iOS 10 earlier - you can't send emojis through this (yet, and at least here):

(Sorry, had to take it out on my colleague; he gobbled up my dinner.)
Remember, Siri on third-party apps is still in its infancy, and there are very few apps that have already have it integrated on them, Skype, Pinterest and Uber among the most notable ones. As at this writing, a list of them can be found here.
If we missed anything or if you've discovered something, let us know!
- alvin@khaleejtimes.com